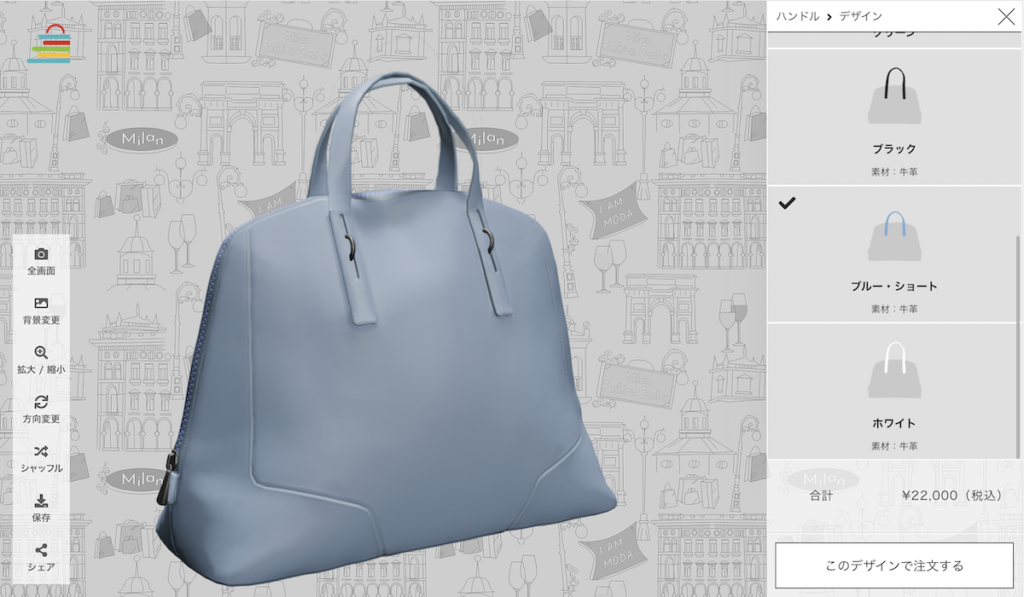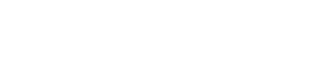管理画面のボディ設定欄にて画像が含まれないPNG形式の画像を設定いただき、各種パーツデザインにそれぞれ画像を設定頂くことで複数商品のシミュレーションを行うことが可能です。
尚、選択したパーツに応じたデザインの出し分けには対応しておりません。 (「パーツ1デザインで○○が選択された場合は、その他各種パーツデザインでは××を表示しない」というような出し分けはできません。)
各パーツデザインはどの組み合わせでも問題のない共通化されている画像をご登録ください。
STEP1 : ボディ設定欄に透明な画像を設定する
管理画面を開き、ボディ画像に何も含まれない透明な画像を設定してください。
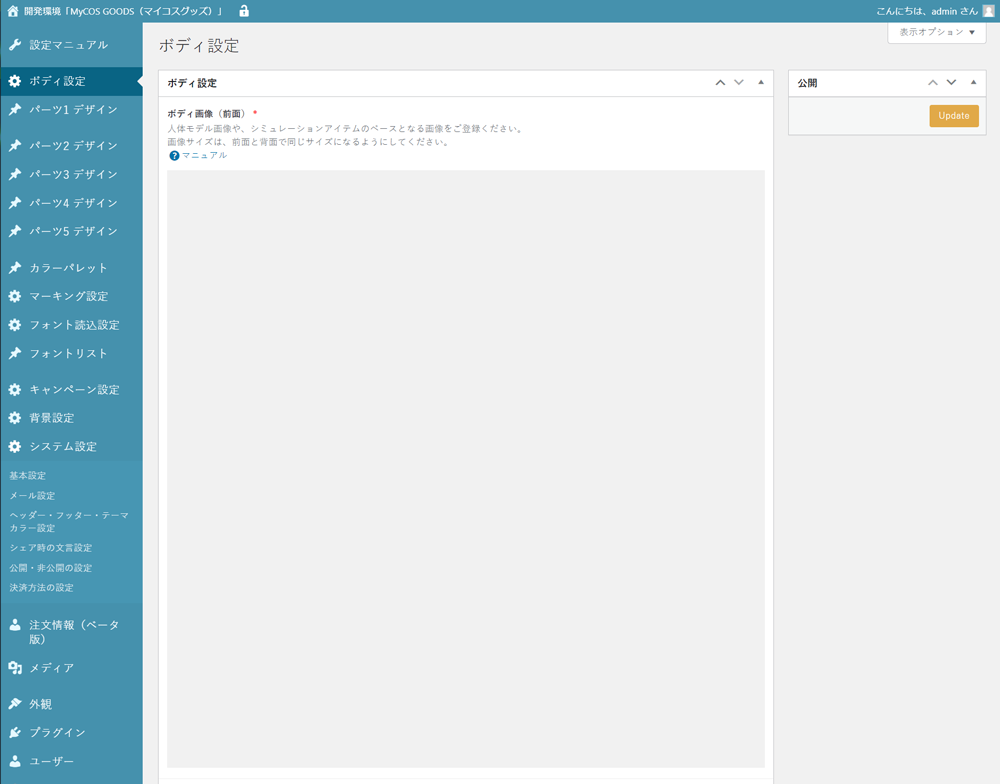
STEP2 : パーツ1 〜5にデザイン画像を登録する
下記の「パーツ画像の描画の順番イメージ」を参考に、デザイン画像を登録してください。
シミュレーターでは、ボディ画像>パーツ1>パーツ2>パーツ3>パーツ4>パーツ5の順番に、すべて重なって表示されます。
下になるパーツ画像と上になるパーツ画像との接続部分に影響が出ないように気を付け、それぞれ形の異なる画像を登録することで、複数の商品を再現することが可能です。
パーツ画像の描画の順番イメージ
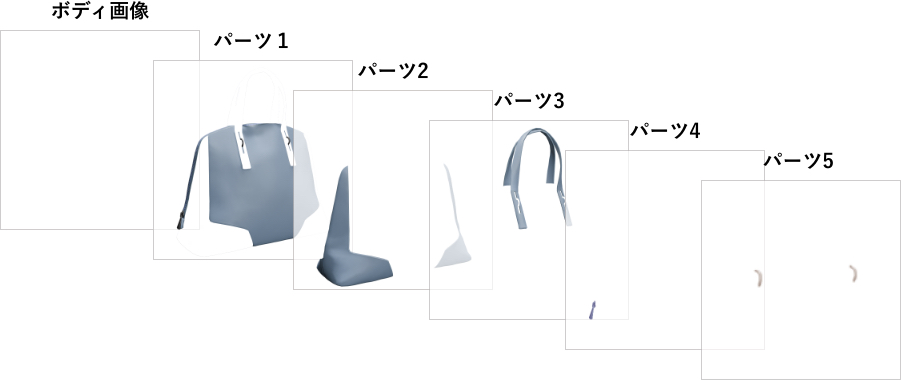
ハンドル部分の長さの違う商品を登録する際の参考画像
パーツ1デザインの画像と重なる部分を共通化した2種類のハンドルパーツ画像

ハンドルが長いパーツを登録
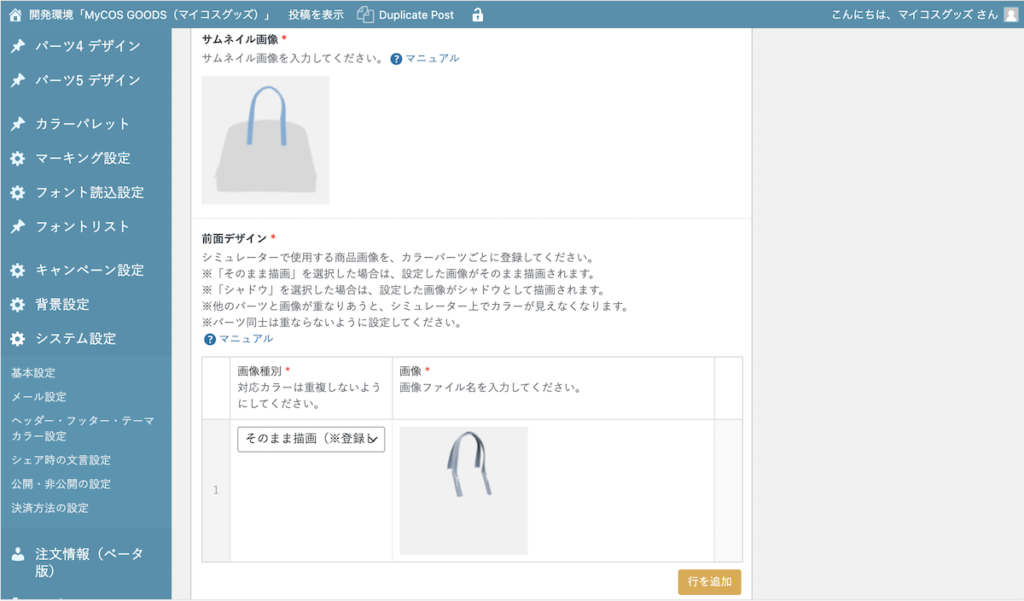
ハンドルが長い場合のシミュレーター再現画面
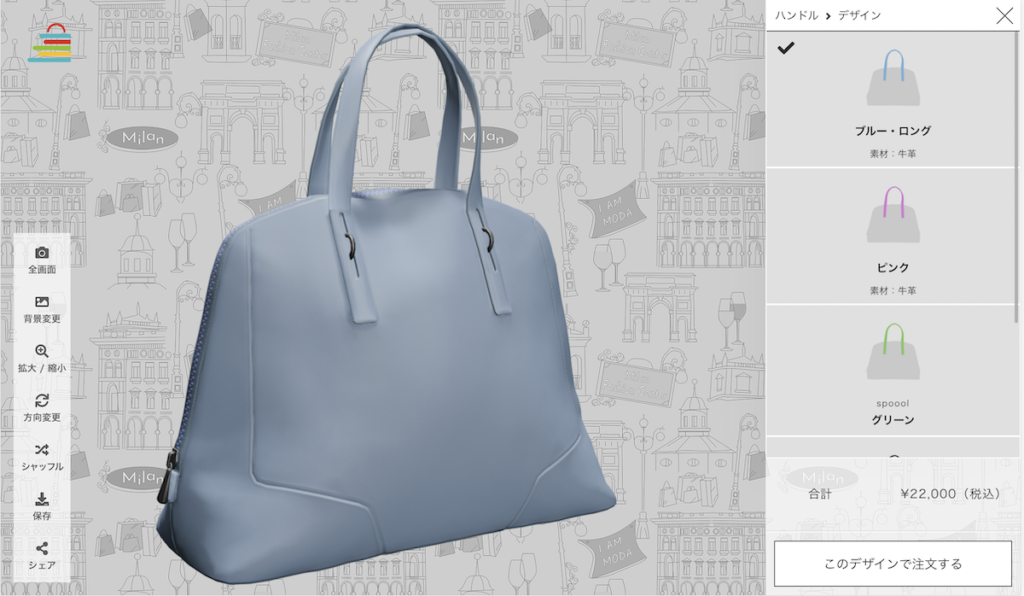
ハンドルが短いパーツを登録
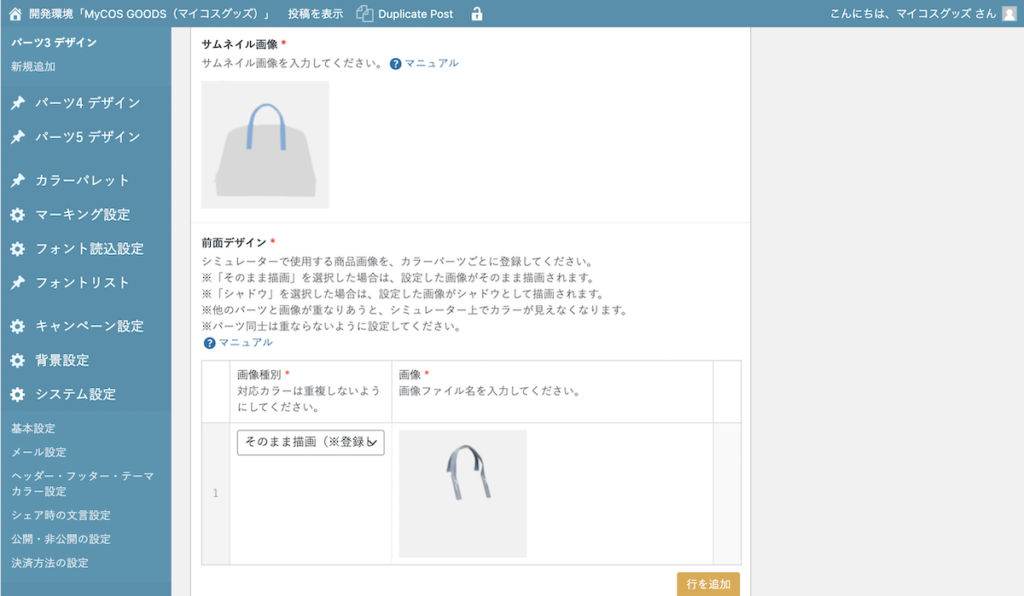
ハンドルが短い場合のシミュレーター再現画面