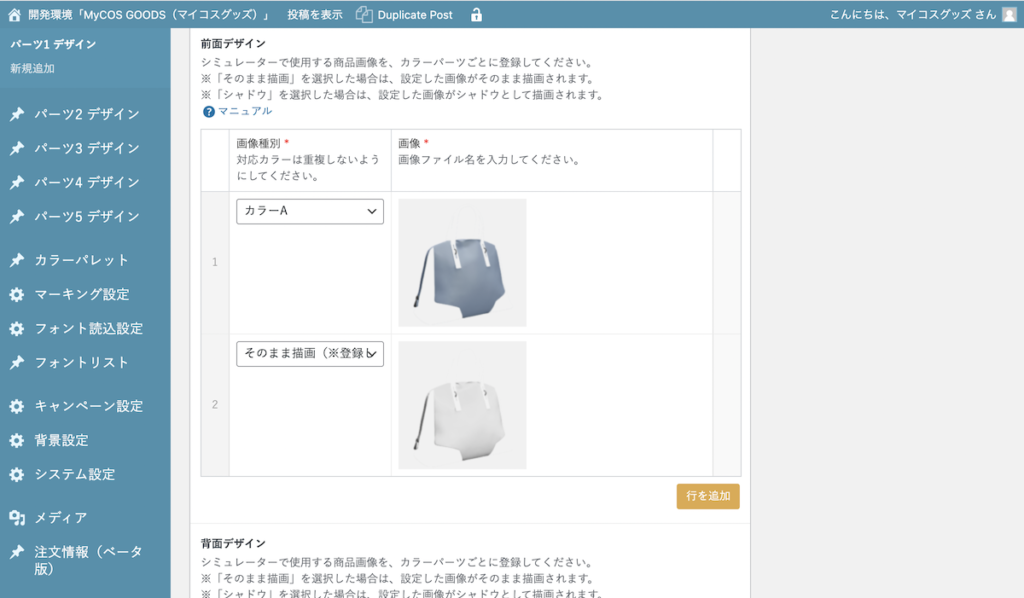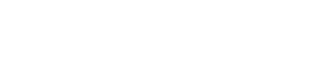目次
シミュレーターへのパーツ画像の反映の仕組み
シミュレーターに反映されている画像は、ボディ画像、パーツ1~5の順に上から重なって描画されます。
描画のイメージ
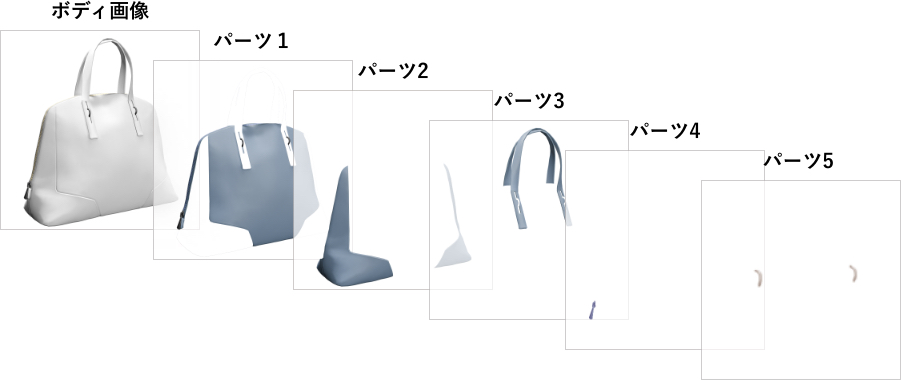
描画される順番
- ボディ画像(一番下)
- パーツ1
- パーツ2
- パーツ3
- パーツ4
- パーツ5(一番上)
画像の準備
パーツを切り分けるための画像(写真またはモデリング画像など)を用意します。
- 解像度が低いと切り分けがうまくできないことがあります。
- 前面と背面の縦横サイズが同じになるように作成してください。
- ボディ設定で設定した画像と同じサイズで作成をしてください。
- ボディ設定で設定した画像よりもパーツのデザイン画像のサイズが大きくなってしまうと、見切れてしまいますのでご注意ください。
- 画像の背景は透明にしてください。

パーツの切り分けをする
Adobe Photoshopなどの画像編集ソフトを使って、パーツを切り分けていきます。Photoshopでは、クイック選択ツール・カラー切り分けなどを使用して画像を作成します。
- 前面・背面それぞれで画像を作成してください。

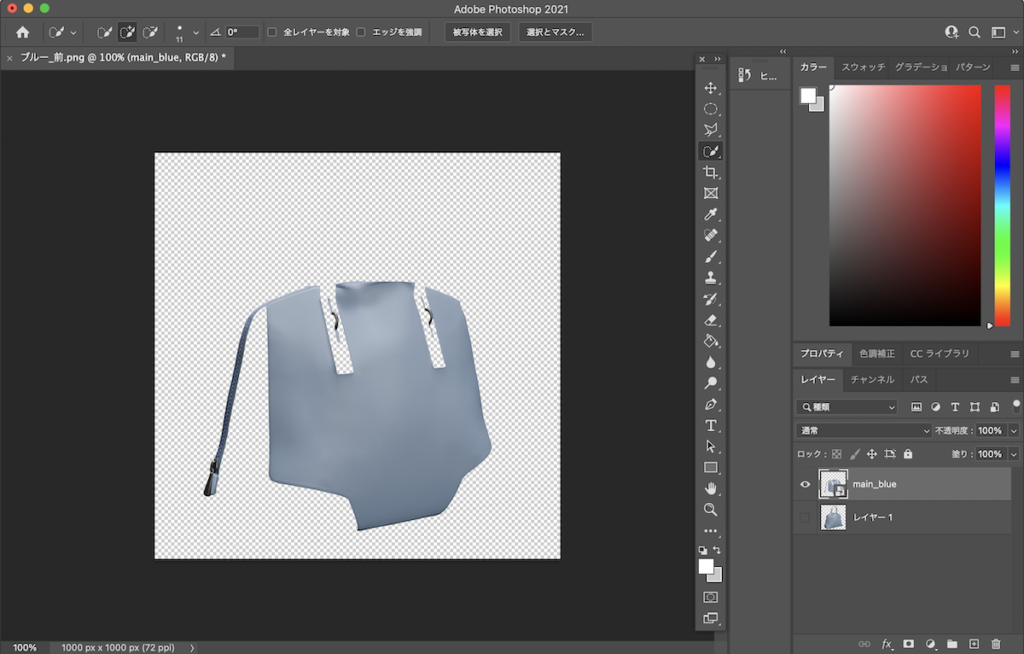
各パーツの切り分けイメージ
各パーツで使用したいパーツを切り分けて、保存しておきます。背面も同様に画像を作成し、背景透過画像で保存しておきます。


カラーを切り替える方法
シミュレーターでカラーを切り替えるためには、2種類の方法があります。
1.画像の切り替えでカラーの変更をする方法
画像の切り替えによって、カラーの切り替えを行う方法です。
- カラーの数分、全てのパーツの画像作成が必要となります。
- 模様など複雑な柄でも、そのままの画像を利用できるので再現しやすいことがメリットです。
カラーごとに画像を作成する
カラーを変更させたい場合、カラーバランスなどで色味を調整し、カラーごとに画像を作成し、背景透過画像で保存しておきます。

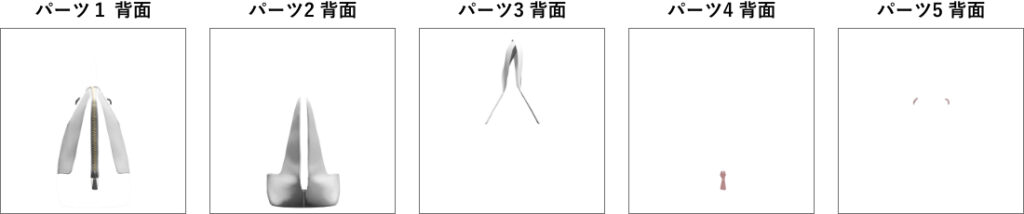
2.カラーパレットでカラーを変更する方法
パーツ画像とシャドウ画像を作成して、カラーパレットで色を変更する方法です。
- ベタ塗りのパーツ画像の上に、シワや陰影を表現するためのシャドウ画像を重ねて、立体感を表現します。
- 1パーツ1画像の作成で複数のカラーを切り替えることができるため、画像作成の手間が少ないことがメリットです。
- 模様の再現をするためには、色を変更したい箇所ごとにパーツを分ける必要があります。そのため、複雑な模様の再現には不向きです。
画像作成のイメージ
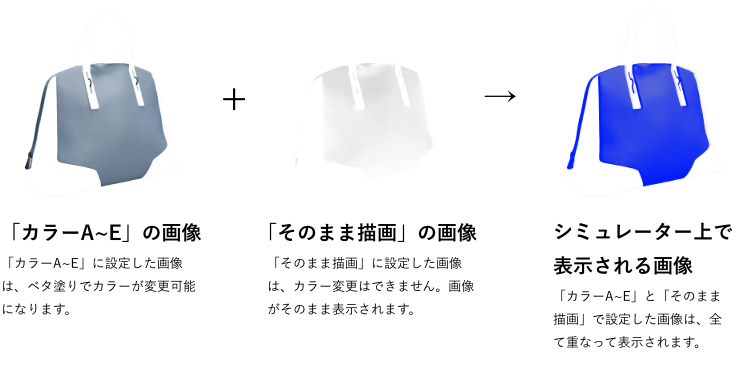
カラーA~Eの画像について
カラーA~Eに指定された画像は、カラーパレットに設定したカラーで、ベタ塗りで変更が可能になります。

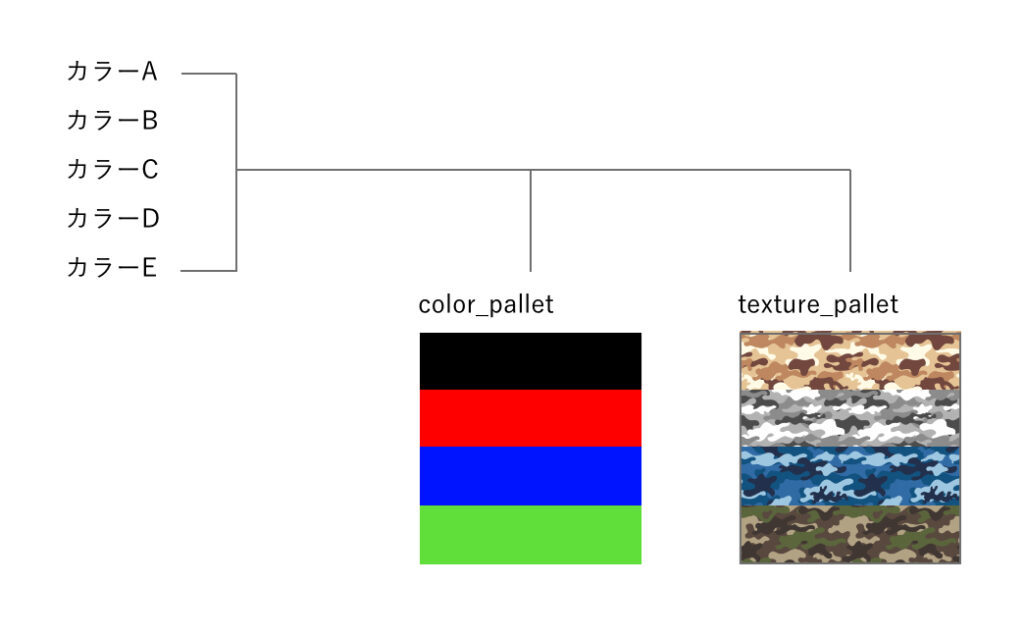
管理画面での設定方法
- 画像種別で「カラーA~E」にベース画像を設定。
- シャドウ用の画像を「そのまま描画」で設定。
※画像は上に表示されているものが一番下に描画されます。シャドウ用の画像は、必ず一番最後の行に設定してください。